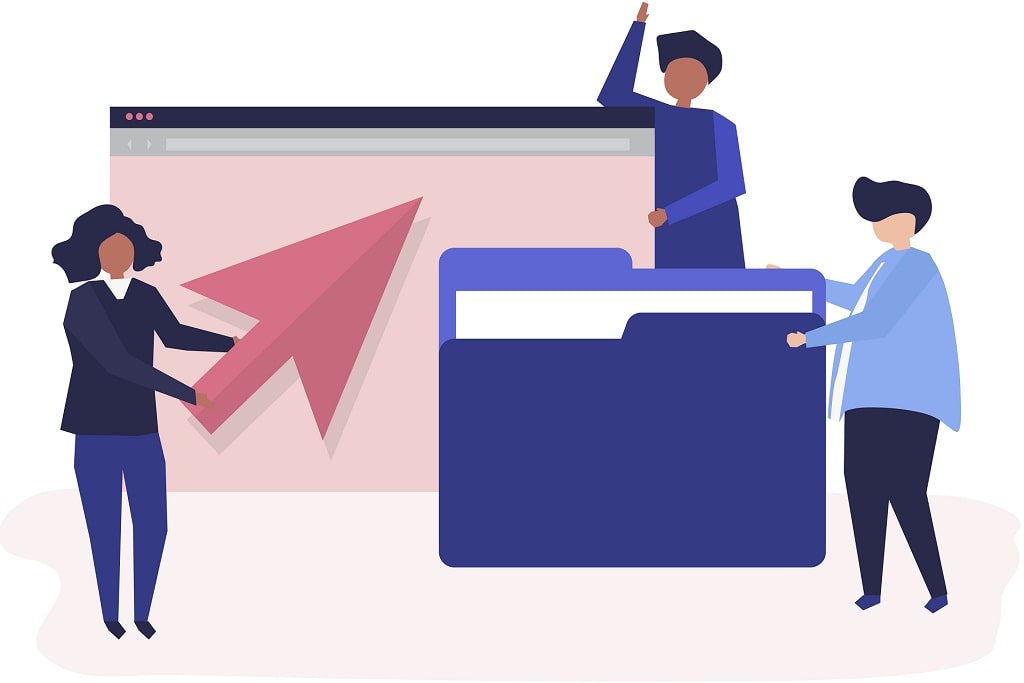Discover a hassle-free way to split PDF files in Windows 11. Follow our step-by-step guide and effortlessly manage your PDF documents. Boost your productivity today!
Splitting PDF files is a common task that many individuals and professionals encounter when working with digital documents.
Knowing how to split PDF files can be incredibly useful if you need to extract specific pages, separate sections, or create smaller files for easier sharing and organization. This guide will explore various methods and tools available for splitting PDF files, including online and offline options.
PDF (Portable Document Format) is one of the common document formats that we use to transfer files confidentially. PDF files are easily accessible on multiple operating system platforms, including Windows, MacOS, Android, and iOS.
A PDF viewer doesn’t allow us to edit PDF files and make changes. You need a PDF editor to split your PDF file on Windows or other platforms. Here we have compiled how to split PDF files, merge PDF files, or edit them using free and paid utilities.
Contact For Guest Blogging Services
How to Split PDF Files
From basic techniques using popular software to advanced solutions for precise page extraction, we will provide you with the knowledge and resources to split PDF files according to your specific needs efficiently.
Whether you’re a student, a business professional, or someone who frequently works with PDF documents, mastering the art of splitting PDF files will enhance your productivity and streamline your workflow.
So let’s dive in and discover the different ways to split PDF files, allowing you to take full control of your digital documents. There are different ways to split large PDFs into multiple files. Here are a few of the best methods that you can use to split, merge, or edit PDF files.
Check Out: Help Desk Software for Streamlined Customer Support
#1. Split PDF Using Adobe Acrobat Pro DC
Adobe Acrobat Pro DC is one of the best products by Adobe to view and edit PDF files. Adobe Labs initially originated PDF file formats, and they got mastery creating and managing PDF files.
Adobe Acrobat Pro DC also has a trial version on some OEM machines. If Adobe Acrobat Pro DC is installed on your Windows, you can use its built-in feature to split PDF files.
Step 1. Access the Adobe Acrobat Pro DC and open the PDF file you wish to split. If You do not have Adobe installed, download it from the official Adobe website and register your product.
Step 2. Click on the “Organize Pages” option on the right-hand side pane.
Step 3. In the “Organize Pages” tool, click the “Split” option on the toolbar at the top.
Step 4. Select how you want to split the PDF file. You can split the document by number of pages, file size, or top-level bookmarks.
Step 5. Specify the criteria for splitting the PDF file and follow on-screen instructions.
Step 6. Click on the “Output Options” button to select the destination folder where you wish to save the split PDF files.
Step 7. Click on the “OK” button and then click “Split” to perform the task.
Also Read: Tips to Clean and Optimize Your Mac
#2. Split PDF Files Using Online PDF Tools
You may find numerous online PDF editors that can help you split your PDF file on Windows. These PDF splitters are easy to use and free of cost however some of them may invade your privacy and confidentiality of the document.
We have tried and tested multiple online PDF editors and recommend ILovePDF utility as the trusted source. You can split PDF files, merge PDF files, or edit PDF files without requiring any software installation.
Step 1. Access your browser and go to the ILovePDF Official Page. You can also try other portals like smallpdf.com, or pdfsam.org to process your document.
Step 2. Click on the Select PDF File button to upload the PDF file that needs to be split. You can also upload PDF files from Google Drive or Dropbox storage.
Step 3. You can mention the splitting criteria, such as the number of pages you wish to split or the page range that needs to be extracted.
Step 4. Trigger the splitting process and let the tool generate the split PDF files.
Step 5. Click on the Download button to download the split files on your PC and specify a split location.
Also Read: Third Time Lucky. How I Conquered WordPress
#3. Use a Third-Party PDF Splitter
You may find numerous PDF editing software over the web. There are a lot of features that need to be compared before we finalize the best PDF editor for Windows. We have compared, tested, and reviewed numerous applications and selected Systweak PDF Editor as the number one PDF Splitter.
Systweak PDF Editor
Systweak PDF Editor is an all-in-one PDF editor to split, merge, convert, and edit PDF files with ease. It offers multiple PDF solutions to create and work with PDF files. The software is compatible with Windows 11 and earlier versions of Windows.
You can sign PDF files, Fill PDF forms, encrypt PDF files, add security passwords, convert PDF files to images, Word, Excel, or PowerPoint or vice versa.
Systweak PDF Editor has an intuitive toolbar with multiple tools to edit, rotate, unlock, combine, merge, split, or add bookmarks to your files. You can also annotate PDF files and perform OCR on PDF files. It has an inbuilt feature to compress a PDF file and share it across. There are multiple viewing modes to read PDF files while using advanced editing options.
Read: How To Set Up Filter In Google Analytics To Track Subdomains
How to Split PDF Files Using Systweak PDF Editor
Working with Systweak PDF Editor is absolutely easy as it has a user-friendly console. You can follow these steps to split PDF files using Systweak PDF Editor.
Step 1. Download and install Systweak PDF Editor from itsofficial website.
Step 2. Launch Systweak PDF Editor and open the PDF file that you wish to split.
Step 3. Go to the Edit PDF menu and select the “Split” feature.
Step 4. Select the number of pages, or portion from where you wish to split the PDF document.
Step 5. Go to the File menu and click to save the split file. Select the destination and file format that you wish to use to save the PDF file.
Final Words
This article on how to split PDF files has the best methods to split your PDF file on Windows. You can split large PDFs into multiple files with the inbuilt software if available, use some trusted online portal, or use one of the best PDF editors to manage PDF files. PDF editors come with multiple inbuilt utilities to create, edit, merge, split, and do a lot more with PDF files.
Author Bio: I am Sophia Kaile, a professional technology writer. He covered the latest news, reviews, guides, features, answered FAQs, about pdf editors, pc optimizers and edited readers’ tips.In a past life, she was the copywriter at an editing house for commercials.