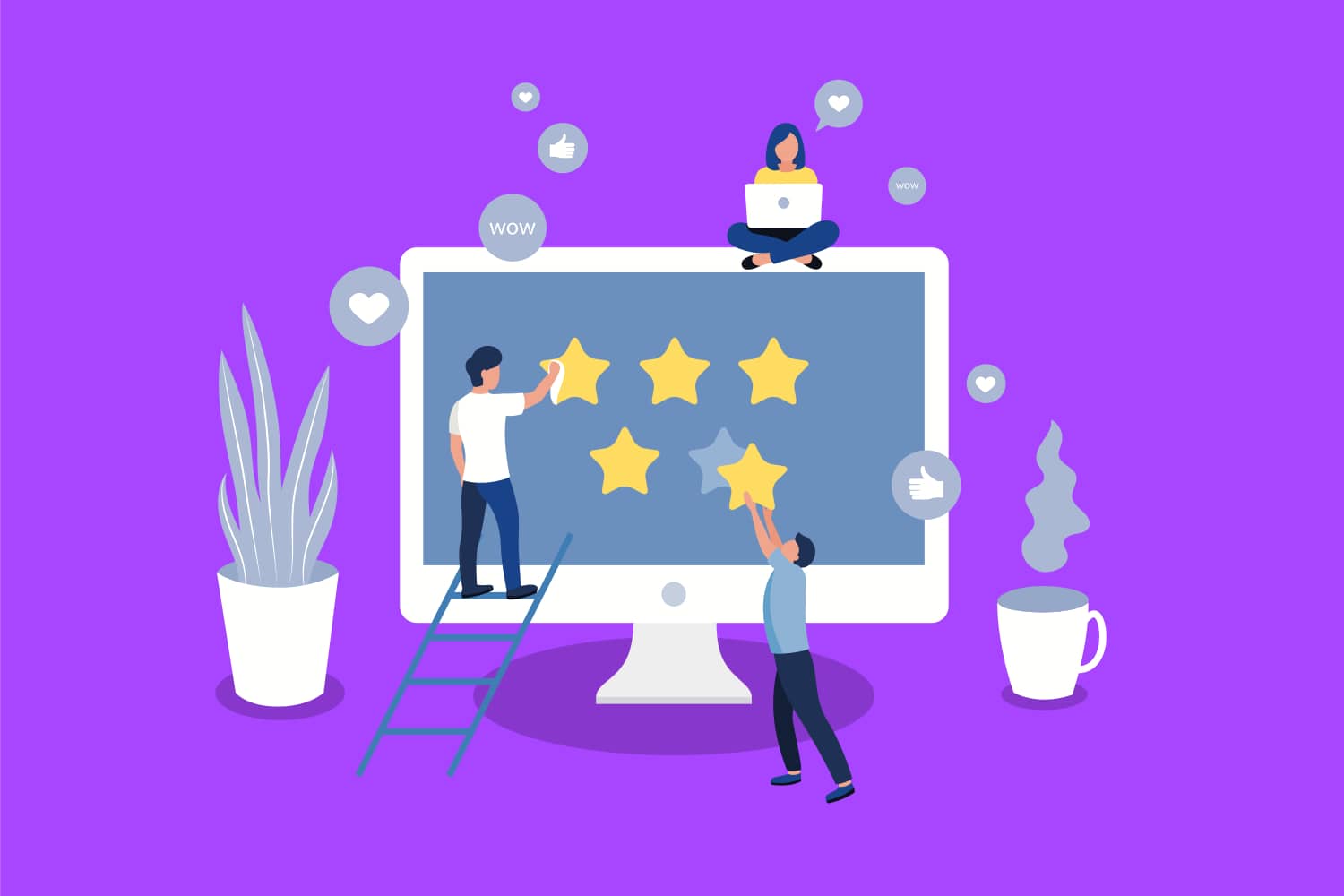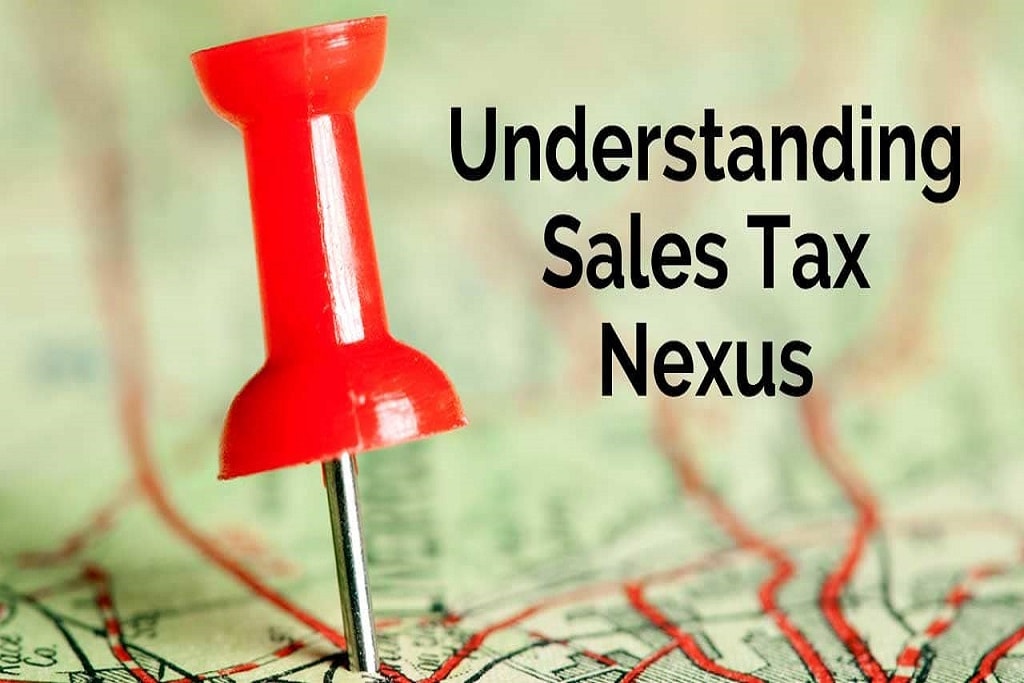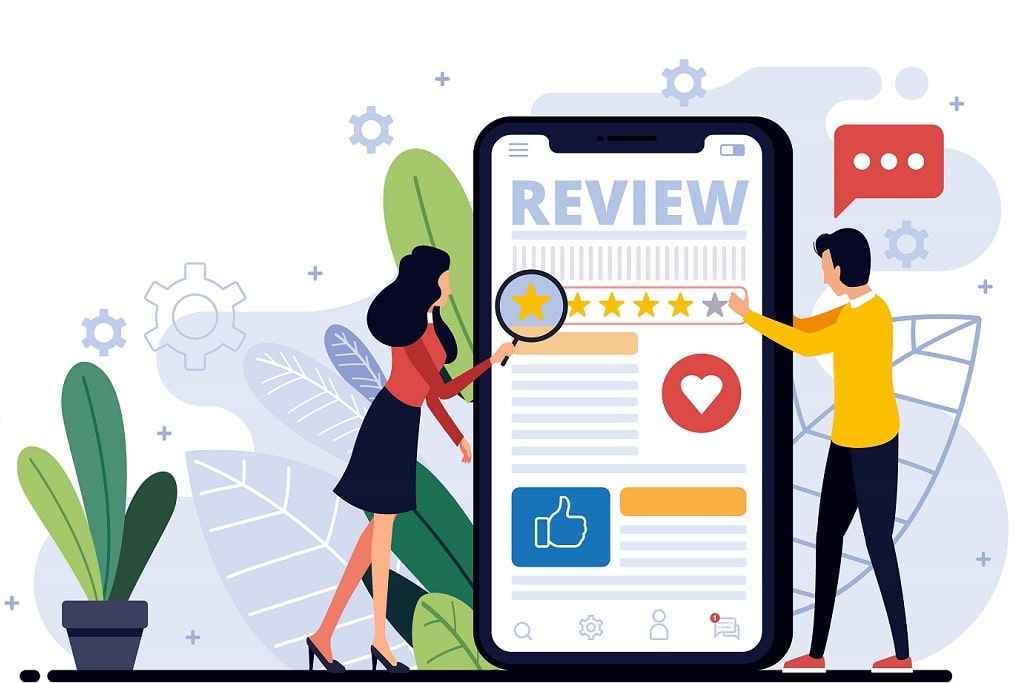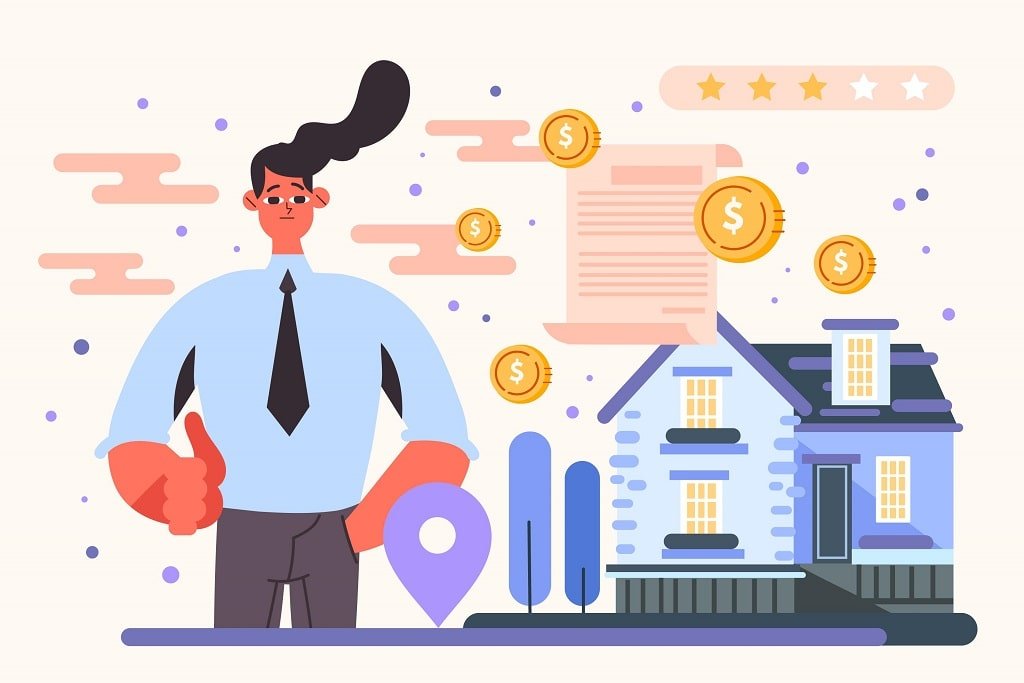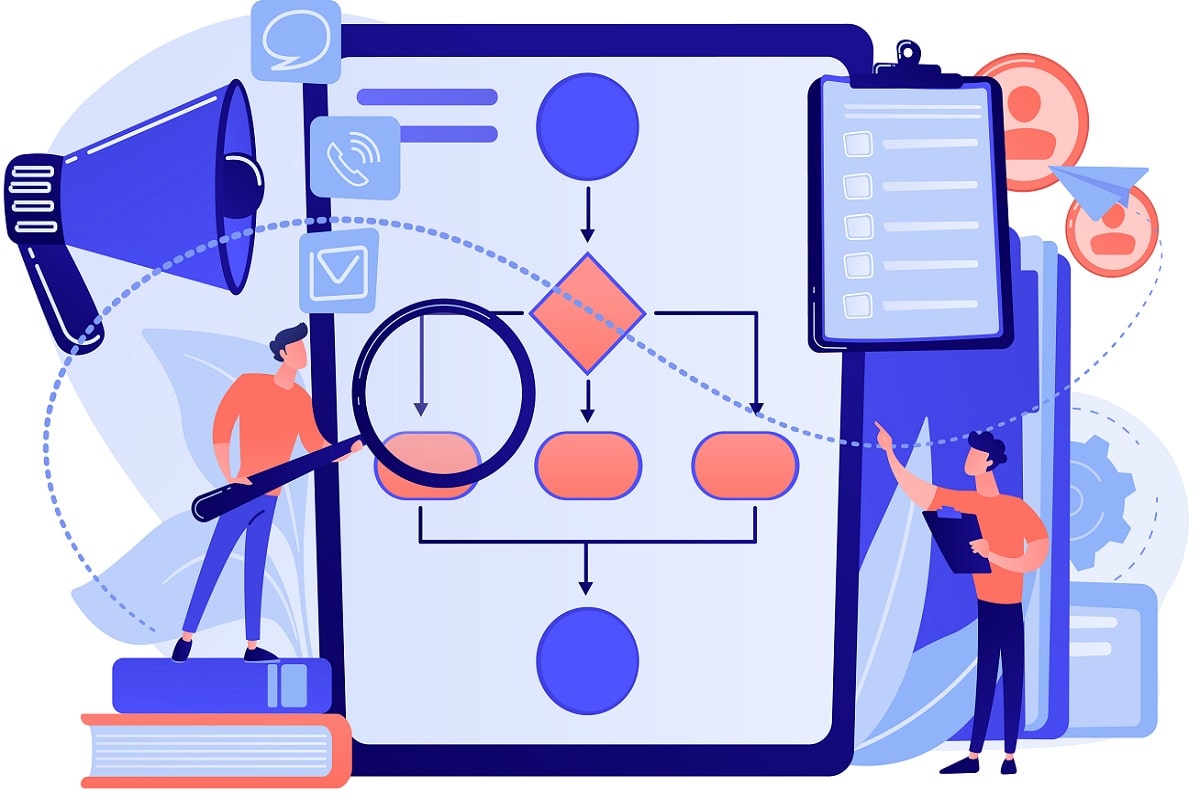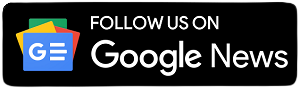Unlock the true potential of your Mac with our comprehensive guide to cleaning and optimizing. Boost speed, free up storage, and optimize your workflow.
Dive into the world of Mac optimization and explore effective solutions to clean and optimize your beloved Apple computer.
As Mac users, we all know how essential it is to keep our machines running smoothly and efficiently, ensuring they provide us with the best possible performance.
Whether you’re experiencing sluggishness or storage limitations or want to maintain your Mac’s pristine condition, we will explore techniques, tools, and tips to breathe new life into it, helping you reclaim its speed, storage space, and overall functionality.
5 Solutions to Clean and Optimize Your Mac
MacOS is a robust operating system however it comes with a limited storage space. If you go for high-end configuration, you get ample space but you still need to optimize and clean up your Mac on a regular basis.
A lot of users are not aware of how to optimize Mac storage. There are several steps of optimization however we have listed the top 5 solutions on how to optimize your Mac to boost performance.
Get ready to discover various solutions that will leave your Mac running like new!
#1. Update MacOS
The first step for a healthy Mac is an updated MacOS. Set it up to automatically check for updates and install them whenever the Mac is in an idle state.
Step 1. Select System Settings from the Apple menu.
Step 2. Click on the General tab on the left-hand side and select Software Update on the right.
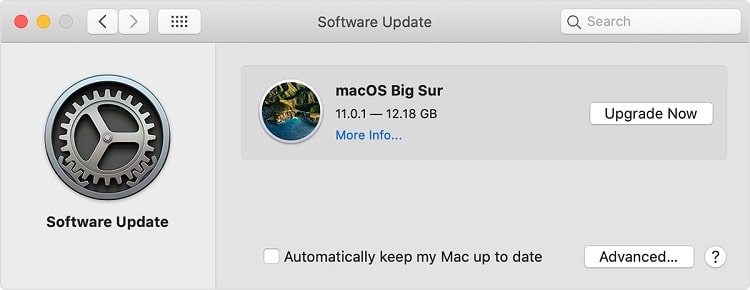
Step 3. Let it scan and come up with any available updates. If the button is highlighted, click on the Update Now, or Upgrade Now button to finish installing the software update. If there are critical updates installed on your Mac, it may restart several times.
#2. Uninstall Unwanted Apps
If you have cluttered up a lot of apps on your Mac, it is recommended to check and uninstall unwanted apps to free up space and Mac resources. There are different ways to get rid of unwanted apps.
Step 1. Go to the Finder bar, click on the Go menu, and select Applications.
Step 2. Scroll down and identify apps that you don’t wish to keep on your Mac.
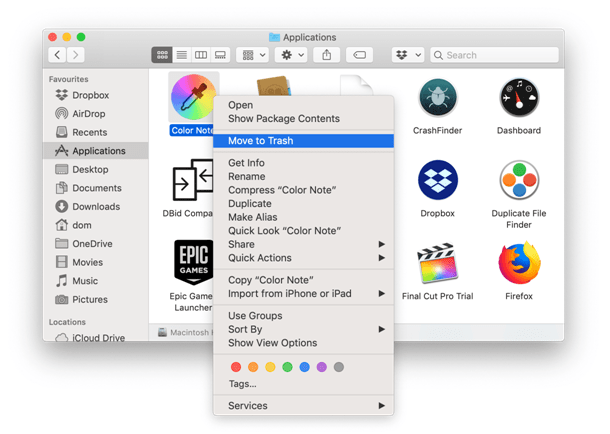
Step 3. Right-click on the app icon and click on the ‘Move to Trash’ option. Confirm the selection and the app will be removed in the background.
Alternatively, you can also drag and drop the app icon to the Trash Bin and the app will be uninstalled in the background. You can uninstall multiple apps at the same time.
Best Methods to Declutter Your Mac Storage
You can declutter your Mac storage without using a Mac cleaner however the process can be tiresome. This process includes deleting files from different locations.
#1. Delete Cache Files
After you have uninstalled multiple apps, you will need to manually delete app redundant files, cache files, cookies, and temp files.
Step 1. Click on the Go menu on the Finder bar and select Go to Folder.
Step 2. A small window will open. Type ~/Library/Caches and press the Enter key.
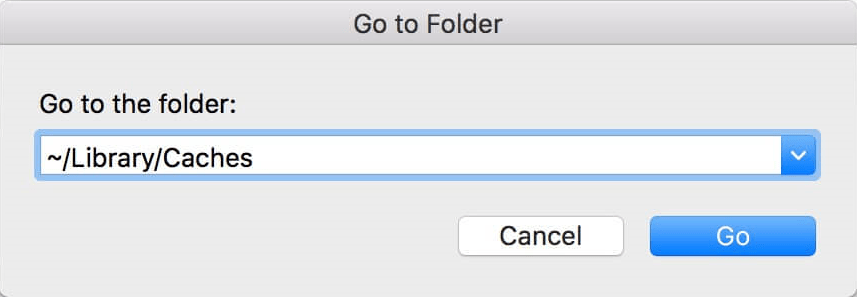
Step 3. A File Explorer window will open. Expand subfolders of the Cache folder and then get into the app folder which you have uninstalled.
Step 4. Select all the files inside the folder and hit the Delete key. Do this with all the subfolders of different apps. If you wish to delete more clutter, you can also explore and delete the below temp folders.
~/Library/Logs
~/Library/Caches
~/Library/Preferences
~/Library/Internet Plug-Ins/
~/Library/Application Support/CrashReporter/
~/Library/Saved Application State/
~/Library/Application Support
~/Library/Containers
~/Library/Cookies
#2. Delete Large Files
Deleting large files on Mac can free up much space on your Mac storage. Movies, videos, and old backup files take up a lot of space. You can explore large files in File Explorer and delete them.
Step 1. Access File Explorer and go to the Documents folder.
Step 2. Click on the size column to arrange files by largest to smallest.
Step 3. Select unwanted files and hit the Delete key to send them to the Trash Bin.
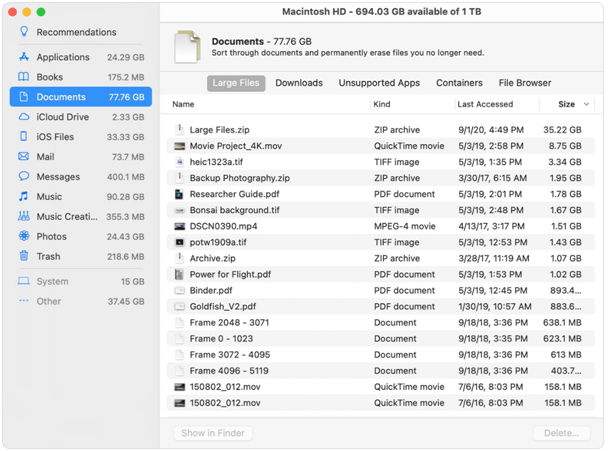
Step 4. Click the Large Files button on the top recommendations to scan and show all the large files. Select files and hit the Delete key. Don’t forget to empty the Trash Bin to permanently get rid of these large files and regain storage space.
#3. Optimize Startup Items
Keeping minimum startup items will boost the boot time and also load minimum apps once you boot your Mac.
Step 1. Click on the Apple menu and select System Settings.
Step 2. Click on the General option in the left panel and select Login Items on the right.
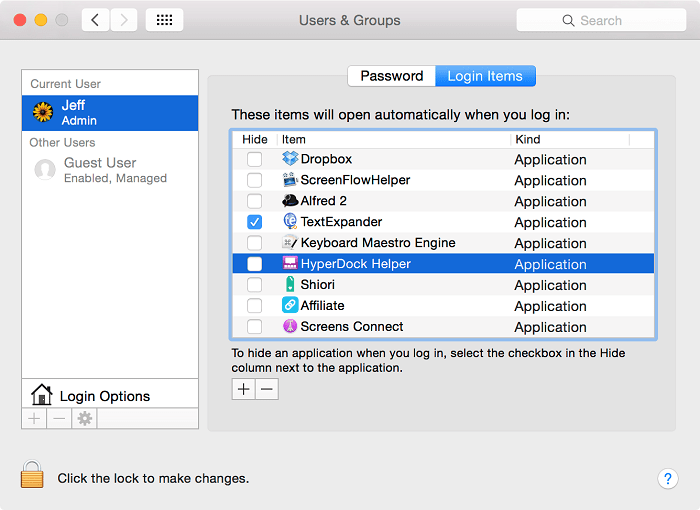
Step 3. Put a check on the login item and click on the minus button to remove the item from the Startup list. You can anytime access these items from the Start menu.
#4. Cleanup Browser
Browser cache files and cookies can also clutter up a lot of storage space. You should regularly clean them with these steps.
Step 1. Access the Safari app on your Mac.
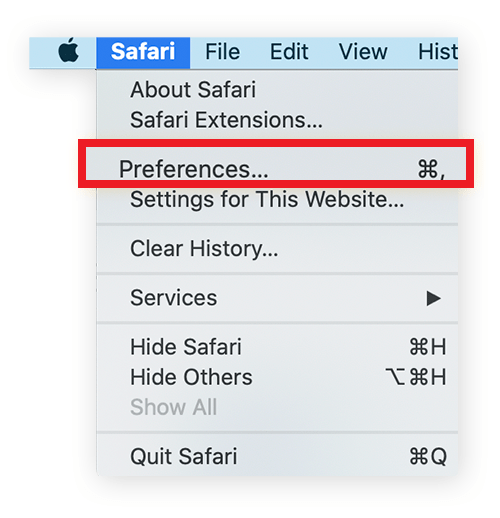
Step 2. Click on the Safari menu and click on Preferences.
Step 3. On the Settings window, click on the Advanced tab on the top.
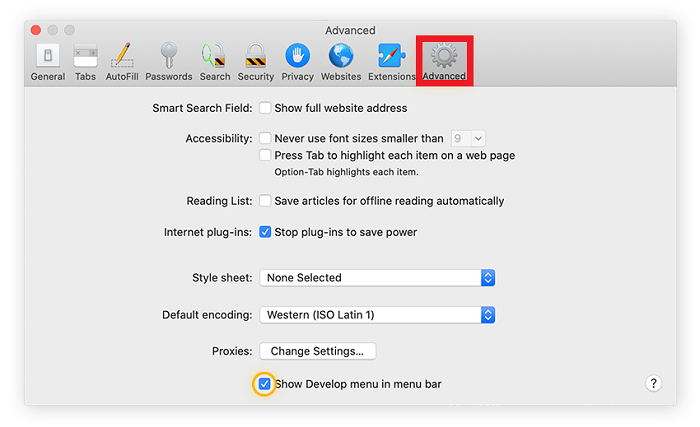
Step 4. Select “Show Develop menu in the menu bar’ to enable the Developer menu.
Step 5. Go to the Developer menu and click on the ‘Empty Cache’ option to delete cache and temp files.
Do you Know: The Benefits of Server & Application Monitoring
Bonus Tip: Use CleanMyMac X
If you are annoyed with the Mac performance and optimize your Mac without performing manual steps, you can use one of the Best Mac Optimizers. CleanMyMac X is one of the best Mac optimizers that you can use to keep your Mac as good as new.
CleanMyMac has multiple inbuilt utilities to perform 360 degrees of optimization.
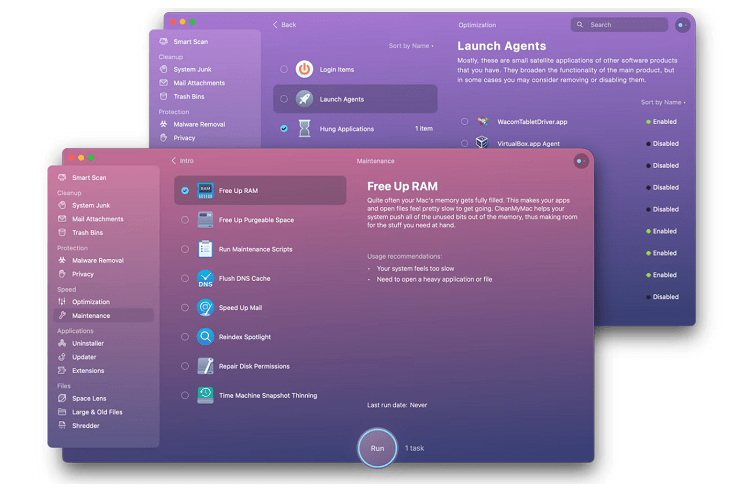
CleanMyMac is a little costlier software in comparison to other Best Mac Cleaners. Some users prefer to look for CleanMyMac Alternatives due to their cost. Not all Mac optimizers can match the count of inbuilt utilities that CleanMyMac X offers. Let’s try the manual steps on how to clean a Mac!
Round Up
This blog on how to clean and optimize your Mac has the best tips and tricks to manually declutter your Mac storage. There are several manual steps that you will need to perform on a regular basis to optimize your Mac. Instead, you can make use of the best Mac cleaner to automatically clean and optimize Mac performance.
Author Bio– Vivek Solanki is a content writer at Tweak Library, a website dedicated to helping people learn about content writing and marketing. He has been writing for over 10 years, and his work has been published on a variety of websites and publications. He is passionate about helping people communicate effectively, and he believes that great content can change the world.
Don’t Miss To Read: 3 ways you can save your PC by getting hacked